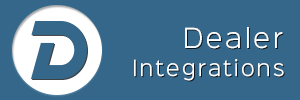Last updated:
If you would like more information about your dealership’s website visitors, upgrade to the new Google Analytics (GA) Universal tracking code.
Google Analytics is Dead as We Know It: Meet Universal Analytics
Not sure sure which version of Google Analytics you have now? Don’t have a login to your GA account? Not a problem, follow along.
These are the steps we’ll be taking to check and setup Universal Google Analytics:
- Check your dealer website to see which, if any, Google Analytics is currently installed.
- Check if you have a login to Google that is connected to or is able access those analytics.
- Then, if you have the old analytics (Classic version) how to upgrade to the new “Universal” tracking code.
Steps 1 & 2: Check GA (Google Analytics) Version on Your Dealer Website
We have two ways to accomplish this:
a. Check GA version directly on your dealer website (does not require a Google login).
b. Check GA version with a direct link to GA dashboard (requires Google login).
a. Read my article How to Check Google Analytics on Any Dealer Website – Without a Login To Google and follow those instructions.
Or
b. Click here enter your username/password and this screen will display if
- You have access to your GA.
- If your dealer website is using the new Universal Analytics.
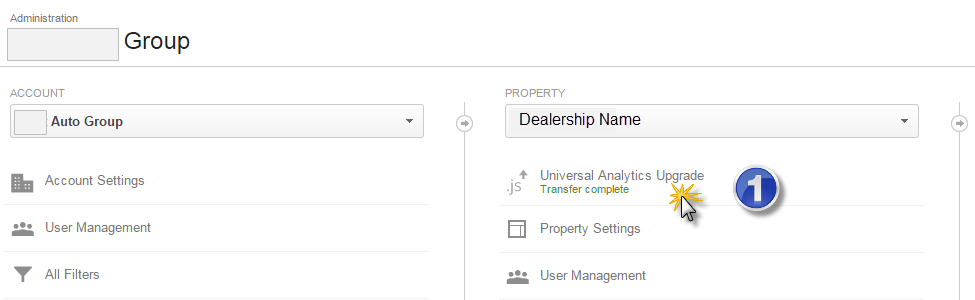
Step 3: What to do if Universal Analytics Is NOT Installed (must have GA access like shown above)
a. Click here, enter your username/password.
b. You should see something like this and click on it.

c. Click on Transfer Button.
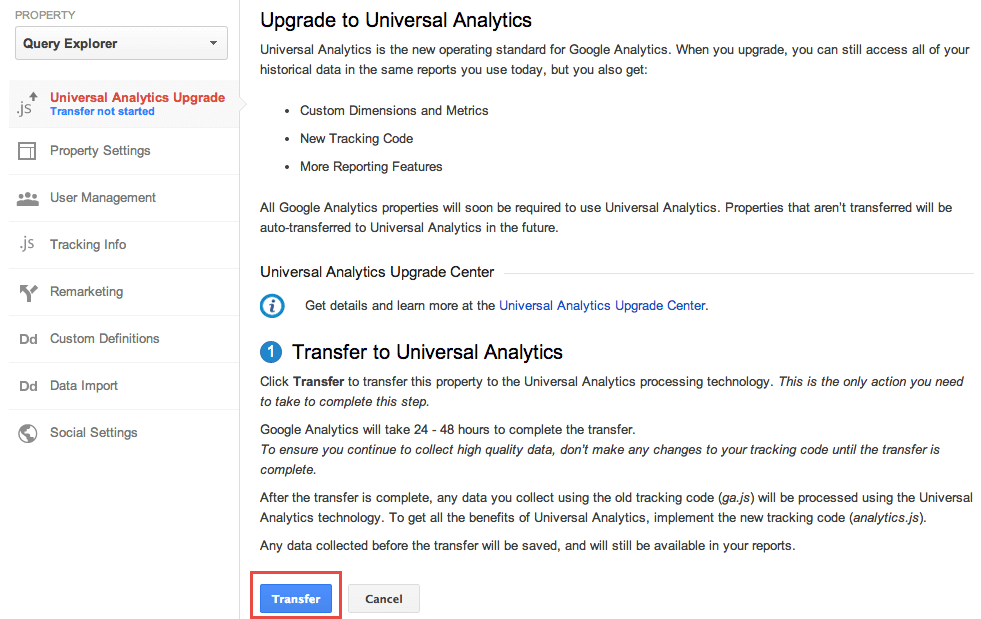
d. Now you’ll have to wait 24-48 hours until the transfer is complete.
Once transfer is complete we have one more setting to add.
e. Click here enter your username/password
f. Click on Property Section
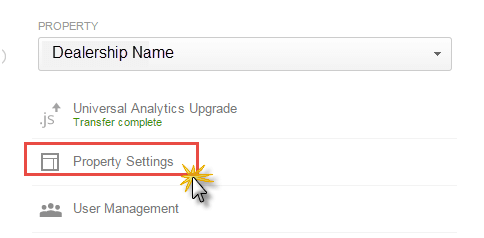
g. Ensure you have Automotive category selected and Enable or Turn On Display Features. This greatly enhances the what displays in the reports.
Don’t worry about the code change, I’ll give that to you next.
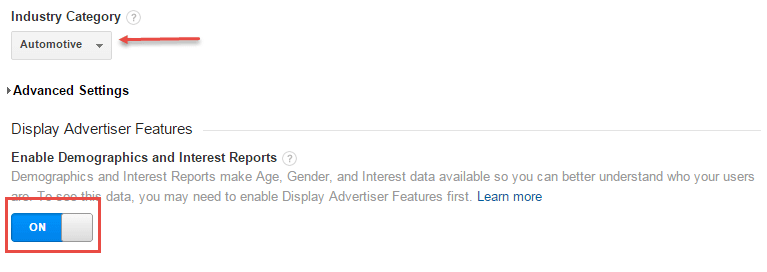
h. Code you can copy and paste the code below into the header of your website.
(note) If you have a Cobalt site see instructions for Cobalt websites.
i. If you’re not comfortable with putting the code on the website, copy and paste it into a text file and email to your website provider. (NOTE: do not copy and paste code directly into an email. Save in a Word doc or TXT file and attach it.)
Replace the LINE 7 with your Google Analytics ID.
[php highlight=”7″]
<script>
(function(i,s,o,g,r,a,m){i[‘GoogleAnalyticsObject’]=r;i[r]=i[r]||function(){
(i[r].q=i[r].q||[]).push(arguments)},i[r].l=1*new Date();a=s.createElement(o),
m=s.getElementsByTagName(o)[0];a.async=1;a.src=g;m.parentNode.insertBefore(a,m)
})(window,document,’script’,’//www.google-analytics.com/analytics.js’,’ga’);
ga(‘create’, ‘ENTER YOUR GOOGLE ID HERE’, ‘auto’);
ga(‘require’, ‘displayfeatures’);
ga(‘send’, ‘pageview’);
</script>
[/php]
After everything is setup, go back to step #1 and test!
Additional Resources
Google: Set up, upgrade, and usage guidelines for UA
Google: Universal Analytics Upgrade Center – Upgrade Guide
Google: Upgrade Center – Frequently Asked Questions
Google: An Easy Way to Upgrade to Universal Analytics
5 Reasons To Migrate To Universal Analytics Sooner Rather Than Later